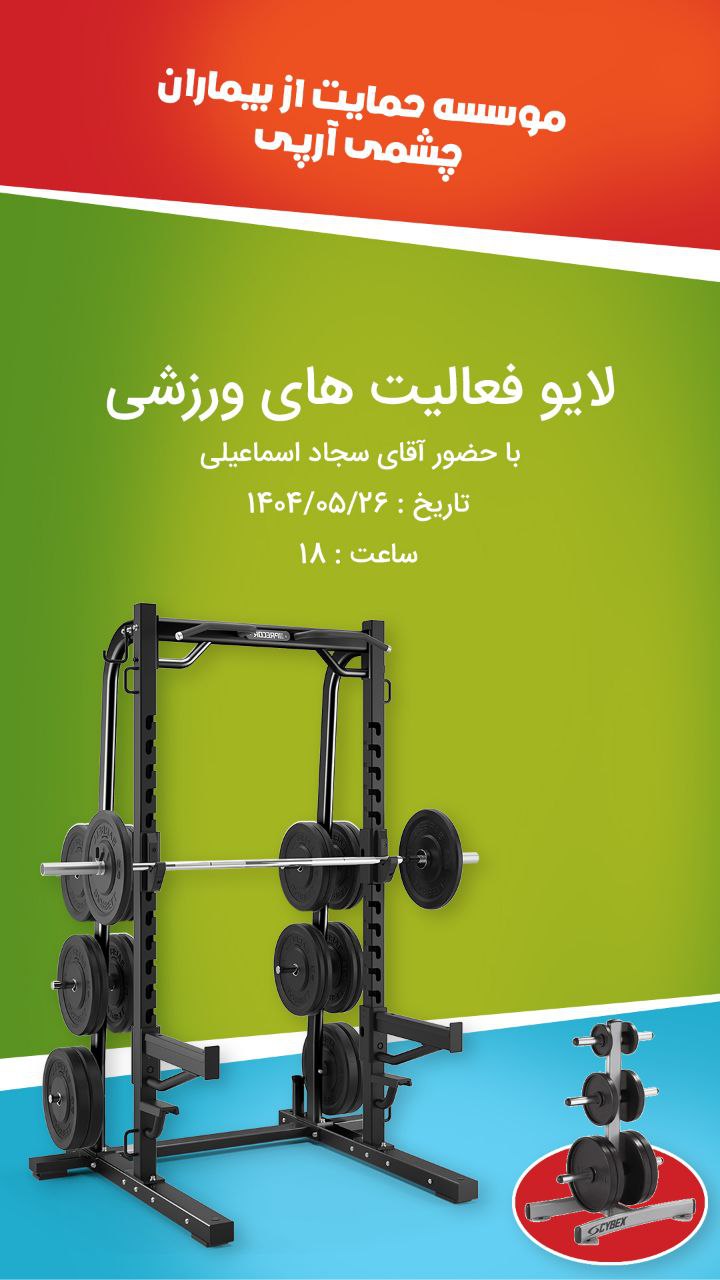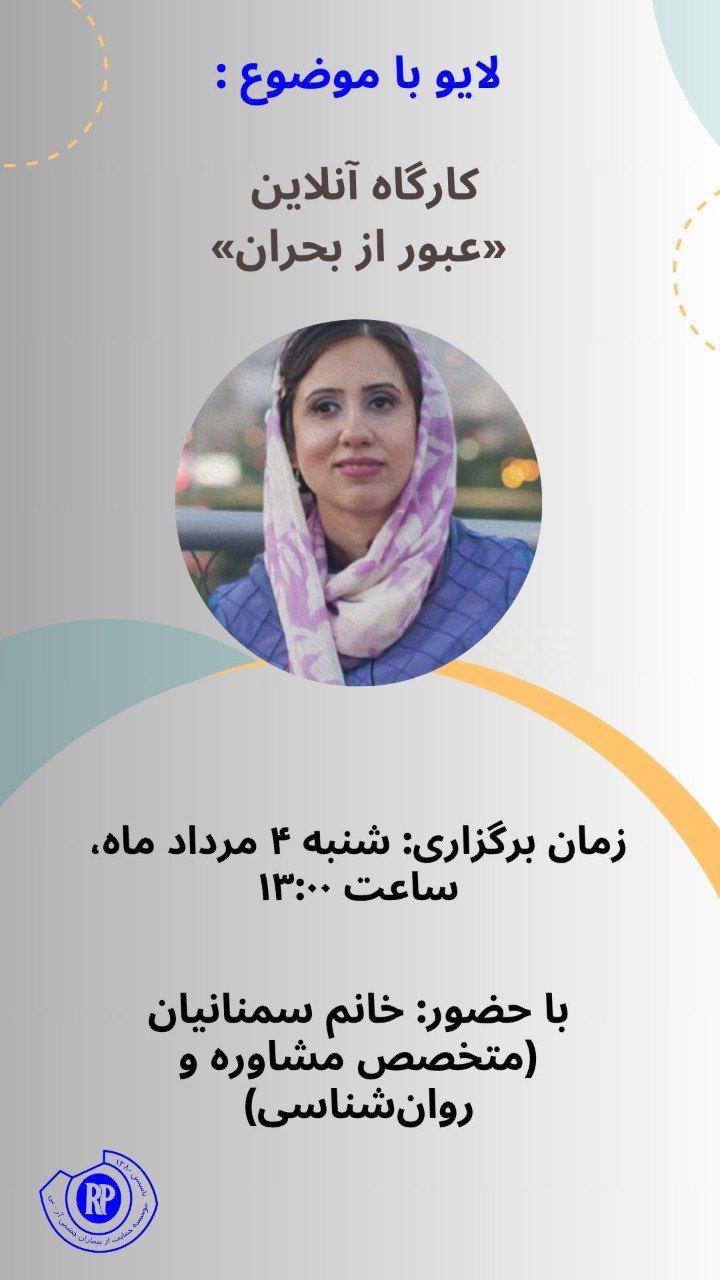مهمان: آقای امید هاشمی، سردبیر ماهنامه نسل مانا و کارشناس رایانه و فناوری های هوشمند
موضوع: آشنایی با امکانات کمک کمبینایی رایگان در اندروید و ویندوز
تاریخ برگزاری: ۱۴۰۱/۰۶/۲۷
-امروز در خدمت آقای امید هاشمی هستیم سردبیر مجله تخصصی نسل مانا، مدرس و مترجم زبان انگلیسی، کارشناس و مدرس رایانه و فناوریهای هوشمند که امروز وقتشون رو در اختیار ما گذاشتند و قراره درباره امکانات و تجهیزاتی که در تلفن همراه و رایانه برای نابینایان و کم بینایان به طور رایگان در نظر گرفته شده صحبت بکنیم. اگه میشه ابتدا اون چیزهایی که به طور پیش فرض روی اندروید و ویندوز هست صحبت کنیم تا دوستان با این امکانات آشنا بشوند.
-بسیار عالی. قبل از اینکه مشخصا درمورد امکانات صحبت بکنم لازم می بینم که به یه نکته اشاره بکنم. براساس قوانینی که در بسیاری از کشورهای پیشرفته دنیا وجود داره اصولا اگر کسی می خواد محصولش بدون مشکل راهی بازار بشه و مشتریها بدون مشکل بتونند ازش استفاده بکنند ملزم است که بیاد استانداردهایی رو روی محصولش لحاظ بکنه که اون محصول برای همه کاربران جدا از اینکه اون کاربر شرایط جسمانیش چطوره قابل استفاده باشه. یعنی اینکه محصول باید طوری طراحی بشه که برای افراد نابینا، کم بینا، دارای مشکلات حرکتی و سایر گروههای با نیازهای ویژه، قابل استفاده باشه، یعنی اگه اون شرکت یا سازنده همچین استانداردی رو رعایت نکنند سازمانهای مرتبط با استاندارد، عرضه اون شرکتها رو می تونند محدود کنند و کار رو به مسايل قانونی بکشونند. همین قضیه باعث شده که ما هم نفع این ماجرا رو به طور مستقیم ببریم. یعنی اینکه از اونجایی که بیشتر فناوریهای پیشرفته در آمریکا دارند تولید می شوند و آمریکا سفت و سخت این قانون رو داره رعایت می کنه بنابراین هرآنچه که می خواد در بازار آمریکا عرضه بشه باید برای نابینایان هم قابل استفاده باشه. اندروید و ویندوز که هردو آمریکایی هستند امکاناتی رو توشون گنجوندند که نابیناها و کم بیناها هم بتونند راحت ازش استفاده بکنند.
اگه بخواهیم از اندروید شروع بکنیم احتمالا برخی از امکانات رو که می خواهیم راجع بهشون صحبت کنیم دوستان نابینا و کم بینا تجربه اش کردند، ولی با توجه به اینکه این امکانات بر روی نوع استفاده ما و در تسهیل در زندگی روزمره ما تاثیر شگرفی می گذاره چه خوب که ما دل و روده این امکانات رو بریزیم بیرون و کاملا مسلط از این امکانات استفاده بکنیم اولا به فراخور مختصات باقیمانده بیناییمون و درثانی به فراخور محیطی که توش قرار داریم. درواقع بتونیم با توجه به این دو مولفه تنظیمات گوشیمون رو طوری قرار بدیم که راحتتر بتونیم ازش استفاده بکنیم. این دو فاکتور، فاکتورهایی هستند که به ما امکان می دهند که ما ها گوشیمون رو باتوجه به شرایط و نیازهامون برای خودمون مناسب سازی بکنیم. اینکه گفتم با توجه به محیط منظورم این بود که در محیطهای تاریک، پرنور، کم نور چه تنظیماتی رو می تونیم لحاظ کنیم که گوشیمون برامون مناسبتر و راحتتر در دسترسمون قرار بگیره.
یکی از مهمترین ابزاری که ما در اندروید در اختیارمون داریم ابزاریست به نام Magnifier یا قابلیت درشت نمایی. ممکنه در گوشی ای ذره بین و یا بزرگ نمایی ترجمه شده باشه، ولی در منوی انگلیسی همه جا مگنیفیکیشن است. مگنیفایر میاد به دلخواه ما بسته به نیاز ما نوشته ها رو به اندازه ای که می خواهیم بزرگ می کنه تا بتونیم راحتتر بخونیم. برای اینکه بتونیم از مگنیفایر استفاده بکنیم دوتا حرکت انگشت ما باید بلد باشیم. قبل از اینکه حرکتها رو بگم اشاره به این نکته بکنم که شما اولین باری که گوشیتون رو راه می اندازید اولین بار که می خواهید از مگنی فایر استفاده کنید باید اول مگنی فایر رو فعال بکنید. برای اینکار ابتدا قسمت Settings یا تنظیمات اصلی گوشی می ریم. سپس گزینه Accessibility یا قابلیت دسترسی رو پیدا می کنیم در اینجا ما چند سربرگ داریم. از بین سربرگ هایی که داریم Vision یا بینایی رو انتخاب می کنیم. بعد می گردیم دنبال گزینه حرکتهای درشت نمایی و بعد مگنیفیکیشن شرتکات رو روشن می کنیم که در واقع حرکتهای مربوط به مگنیفیکیشن در دسترس ما قرار بگیره. حالا این حرکتها چی هاست؟
ما هر زمان که بخواهیم نوشته های صفحه گوشیمون رو درشت بکنیم می تونیم سه بار روی صفحه بزنیم سه بار ضربه باید پشت سر هم باشه و با یه سرعت معقولی. سه بار که با یک انگشت روی صفحه گوشیمون بزنیم مگنیفیکیشن روشن میشه. بعد می تونیم صفحه رو با دو انگشت شصت و اشاره مون هر اندازه که لازمه انگشتهامون رو از هم باز کنیم تا نوشته ها درشتتر بشوند و هر مقدار که لازمه انگشتهامون رو به هم نزدیک کنیم تا نوشته ها کوچکتر بشوند. به این ترتیب ما می تونیم بسته به نیازمون نوشته ها رو بزرگتر یا کوچکتر نمایش بدیم تا راحتتر بتونیم بخونیم.
چیزی که خیلی به کم بیناها می تونه کمک کنه تغییر اندازه دیفالت فونته، یعنی که شما بتونی فونت یا قلم گوشیت رو کلا روی حالت Larger یا Largest بگذاری. برای اینکه کلا دیفالت نوشته ها یکم بزرگتر از حالت معمول باشه. برای اینکار باز می ریم قسمت Vision یا بینایی، اندازه قلم رو می زنیم و فونت گوشیمون که در حالت عادی روی مدیوم هست رو روی لارجر یا لارجست می گذاریم که کلا فونت گوشیمون یه مقدار درشت تر باشه.
همانطور که همه مون می دونیم طیفهای بسیار گوناگونی از کم بینایی وجود داره. هرکسی باقیمانده بیناییش یه مختصاتی داره. ممکنه که کم بینایی با نوشته تیره بر روی صفحه روشن راحت باشه و دیگری با نوشته روشن بر روی صفحه تیره و یا ممکنه دیگری مثلا با نوشته سبز بر روی صفحه تیره راحت باشه. همه اینها برای ما قابل تنظیمه. برای این کار باز به قسمت قابلیت دسترسی و بعد بینایی می ریم. تضاد رنگ رو می زنیم. تو این قسمت هم ما می تونیم به فراخور باقیمانده بیناییمون یه تضاد رنگ بین پس زمینه و نوشته انتخاب کنیم تا اینکه بتونیم راحتتر نوشته ها رو خونده و از گوشیمون استفاده بکنیم.
نکته دیگه بحث تنظیم نور گوشیه. برخیها با نور بیشتر و برخی با نور کمتر راحتند از گوشی استفاده کنند. برای اینکار وارد قسمت تنظیمات و از اونجا وارد صفحه نمایش می شیم و نور صفحه رو کم یا زیاد می کنیم. البته از قسمت قابلیت دسترسی هم می تونیم این کار رو انجام بدیم.
می خوام تاکید کنم اصولا خوبه که ما از تغییر دادن تنظیمات نترسیم. همانطور که گفتم طیفهای مختلفی از کم بینایی وجود داره و هرکدوم از این تنظیمات می تونه برای گروهی از کم بیناها قابل استفاده باشه و تغییرات قابل توجهی ایجاد بکنه. بنابراین شما باید ریسک بکنید و دونه دونه تنظیمات و حالات مختلف رو انجام بدید و ببینید که کدوم حالت با نیازهای شما تطابق بیشتری داره که از اون استفاده کنید. پس از تغییر تنظیمات نترسید. همه اینها با همون مسیری که رفتید مسیر برگشت هم داره که بتونید به تنظیمات قبلی برگردید. اصلا ته تهش اینه که حتی اگه تنظیمات گوشیتون به کلی هم به هم ریخت که این اتفاق هم نمی افته، ولی آخرش و درنهایت اینه که میشه همه تنظیمات رو به حالت تنظیمات کارخانه برگردوند.
-آقای هاشمی لطفا برای برگردوندن به تنظیمات کارخانه بگید که چه کار باید کنیم؟
-از قسمت تنظیمات وارد بازنشانی می شویم. می تونیم از قسمت بازنشانی همه تنظیماتی که انجام داده بودیم رو به حالت اول برگردونیم.
-یکی از دوستان پرسیدند از کجا باید این نرم افزارها رو دانلود کنیم؟
-هیچ جا. همانطور که گفتم اینها امکاناتی هست که روی همه تلفنهای همراه وجود داره، چون اگه این امکانات رو نداشته باشه اصلا اجازه ورود به بازار رو نخواهد داشت.
-اگه نکته خاصی درمورد اندروید نیست بریم سراغ امکانات پیش فرض ویندوز.
-حتما. البته ما باز سراغ اندروید بازخواهیم گشت. در ویندوز ما باز این امکان مگنیفیکیشن رو از ویندوزهای خیلی قدیمی هم داشتیم، که ویندوز به ویندوز قابلیت جدید بهش اضافه شد و خوبه که ما با این قابلیتها آشنا بشیم.
قبل از اینکه برم سراغ مگنیفیکیشن ویندوز، دوست دارم تاکید کنم که نرم افزار NVDA رو همه دوستان چه نابینا هستید چه کم بینا استفاده کنید. NVDA صفحه خوانی هست که به رایگان رو ویندوز نصب می کنیم و برامون تمام گزینه ها و نوشته هایی که رو صفحه است رو می خونه. ما حتی اگر کم بینا هم باشیم یه وقتی ممکنه چشمهامون خسته بشه و یا به خاطر اینکه مجبوریم چشمهامون رو به مانیتور نزدیک کنیم ممکنه حالت نشستنمون استاندارد نباشه و یه وقتهایی گردن یا کمرمون خسته بشه، بنابراین خوبه که تا جایی که می تونیم از صفحه خوان استفاده کنیم. لینکهای مربوط به دانلود این نرم افزار و نرم افزارهای دیگه ای که راجع بهش صحبت می کنیم رو در پایان این لایو می آوریم که بتونید ازشون استفاده کنید. هرجا که نیاز به دیدن نداریم خوبه که از NVDA استفاده کنیم. حتی ما می تونیم توامان از NVDA و مگنیفیکیشن استفاده کنیم. همانطور که گفتم در ویندوز ده و یازده که احتمالا همه شما رو کامپیوترهاتون دارید خیلی اتفاقهای خوب روی مگنیفیکیشن افتاده. در اینجا هم مثل اندروید باید تنظیماتی رو که با نیازهای ما و برامون مناسب هستند رو انجام بدیم. بهترین و راحتترین راه برای فعال کردن مگنیفایر بر روی ویندوز اینه که کلمه مگنیفایر رو روی منوی جستجوی ویندوز ده یا یازده بنویسیم و فعالش کنیم و هروقت هم که خواستیم غیرفعالش کنیم با ویندوز و اِسکَپ می تونیم این کار رو انجام بدیم. حتی تو مگنیفیکیشن تنظیماتی رو داریم که مگنیفیکیشن با ویندوز بیاد بالا یا نه، یعنی تیک بزنیم که هروقت ویندوز اومد بالا مگنیفیکیشن هم خود به خود فعال بشه. در مگنیفایر ویندوز هم ما بخشهای مختلف داریم که می تونیم تنظیمات رو انجام بدیم و به فراخور نیازمون مگنیفیکیشن رو تنظیم کنیم. از جمله گزینه های زوم این و زوم اوت رو داریم. که میزان زومی که انجام میده رو ما تغییر می دیم. همچنین ما یه چک باکسی رو داریم در تنظیمات مگنیفیکیشن که لبه های عکس یا نوشته رو فیت می کنه با صفحه و درواقع تغییراتی رو در لبه ها انجام میده که قابل دیدن باشه، یعنی در واقع کادر نوشته یا عکس قابل دیدن باشه. تضاد رنگ رو هم باز در مگنیفیکیشن ویندوز داریم. که وقتی تیکش رو بزنیم و فعال کنیم لیست تضادهای ممکن نمایش داده میشه و بعد ما می تونیم بر مبنای نیازی که داریم اون رو انتخاب کنیم. همینطور ما قابلیتهایی رو داریم که می تونیم تنظیم کنیم که مگنیفیکیشن موس رو دنبال کنه یا کیبورد رو و یا نریتور (صفحه خوان پیش فرض ویندوز) رو دنبال کنه. کدوم کرسر رو دنبال کنه، کرسر متن یا کرسر نرویتور؟ اگه موس رو دنبال کنه مثلا فرض کنید تنظیم کردیم که نوشته ها و همه تصاویر رو دو برابر کنه، موسمون رو هر گزینه ای قرار بگیره اون گزینه به اندازه دوبرابر نمایش داده میشه. مگنیفیکیشن در ویندوزهای ده و یازده تغییراتی کرده که از صفحات لمسی هم پشتیبانی می کنه، یعنی چنانچه شما لپتاپتون صفحه لمسی داره یا تبلتی دارید که ویندوز روش نصبه می تونید از این امکانات مگنیفیکیشن روی اون دستگاه هم استفاده کنید.
-آیا در ویندوز هم کلیدی داریم که باهاش بتونیم تنظیماتمون رو به تنظیمات کارخانه برگردونیم؟
-فرض کنید اگه تغییری در ویندوزتون انجام داده باشید و حالا می خواهید که این تغییره برگرده به حالت قبل. اتفاقی که می افته اینه که میتونیم کامپیوترمون رو به یه تاریخ قبل برگردونیم. تاریخ کامپیوتر رو وقتی به تاریخی در زمان گذشته برمی گردونیم همه تنظیمات کامپیوتر برمی گرده به تنظیمات همون روز کامپیوترمون. ولی واقعا در ویندوز اتفاق عجیب و غریبی نمی افته که بخواهیم نگران یه همچین داستانی باشیم.
از دیگر کارهایی که میشه کرد اینه که میشه از تمهایی استفاده کرد برای اینکه بتونیم راحتتر صفحه رو ببینیم، و یا اینکه Resolution رو طوری تغییر بدیم که صفحه برامون بهتر نمایش داده بشه و ببینیم که با رزولوشنهای مختلف کیفیت تصویر برامون چطوریه.
-قبل از اینکه وارد مبحث دیگه ای بشیم با توجه به اینکه بعضی وقتها بعضی از این کارها می تونه سخت باشه برای آدمهایی مثل خود من، خوشبختانه آقای هاشمی با موسسه آرپی همکاری دارند و اگر سوالهایی در ارتباط با تلفن همراه و رایانه داشته باشید می تونید با شماره های موسسه تماس بگیرید. اخیرا آقای کامرانی هم به دوستانی که در این خصوص سوال دارند کمک می کنند. نگران این مسايل نباشید. این لایو در واقع یه آشنایی است برای اینکه ما بدونیم چه امکاناتی وجود داره و چه تنظیماتی رو می تونیم اعمال کنیم که دسترسی بهتری داشته باشیم. اگر سوالی در این خصوص داشتید می توانید با موسسه تماس بگیرید بپرسید.
بیایید یکبار دیگه برگردید به اندروید و این بار در مورد نرم افزارهایی حرف بزنیم که پیش فرض گوشی همراه نیستند و خلا بینایی رو در زندگی تاحدودی جبران می کنند، که باید اینها رو دانلود و برروی گوشی همراهمون نصب کنیم.
-خیلی از نرم افزارهایی رو که می خواهم راجع بهشون صحبت کنم متاسفانه به خاطر داستان تحریم و… ممکنه اپلیکیشنهایی باشند که ایران رو فیلتر کردند. ایران رو تو لیست تحریم گذاشتند. بنابراین ما نمی تونیم در حالت عادی ازشون استفاده بکنیم. یک نرم افزار یا اپلیکیشن باید بر روی گوشیمون نصب بکنیم که بتونیم این تحریم رو دور بزنیم. یه اپلیکیشنی هست بر روی اندروید به اسم شکن. وقتی در بازار جستجویش بکنیم و به فارسی بنویسیم شکن، نتیجه میاره شکن یک تحریم شکن. ما باید اون نرم افزار رو نصب کنیم و قبل از اینکه به Play store بریم و این اپلیکیشنها رو دانلود کنیم و تنظیماتشون رو انجام بدیم، شکن رو روشن کنیم. کار خاصی هم نداره وقتی شکن رو نصب کردیم. بعد که وارد شکن بشیم وسط صفحه نزدیک بالای صفحه یه دکمه ای است که اتفاقا اگه تاکبک دارید یه دکمه ای است که لیبلی نداره و تاکبک نمی خونه. بر روی اون دکمه که بزنید روشن می شه و دیگه می تونیم باهاش تحریم دور بزنیم.
اولین اپلیکیشنی که می خواهیم راجع بهش صحبت کنیم نرم افزاریه که خیلی ساده به ما امکان خوندن متون کاغذی، چاپی یا PDF رو میده. رایگان هم هست و شما می تونید به راحتی ازش استفاده کنید. اسمش Insta reader. این اپلیکیشن رو که در پلی استور جستجو بکنیم یه نتیجه برامون میاره. نصبش می کنیم. بعد از اینکه نصبش کردیم، بازش که می کنیم می گه شما باید وارد یه حساب کاربری بشید. از طریق حساب کاربری گوگل وارد می شیم. با تاکید به این نکته که حتما باید شکنتون روشن باشه. کار این اپلیکیشن چیه؟ این است که ما عکس یا فایل PDFمون رو با اینستاریدر شِیر می کنیم. مثلا فرض کنید شما رفتید در یه رستوران، یه منو گذاشتند جلوتون. منو رو نمی تونید بخونید. یا مثلا رفتید بانک یه فرمی رو گذاشتند جلوتون که شما نمی تونید بخونید می خواهید بدونید که چی تو این منو یا فرم نوشته. با دوربین گوشیمون یه عکس از این منو یا فرم می گیریم و یا مثلا یه کتابی دارید. از تمام صفحات کتاب اسکن می گیرید و بعد این عکس یا PDF رو با اینستا ریدر به اشتراک می گذارید. اگه بخواهیم صفحاتی از کتاب رو برامون تبدیل کنه و بتونیم بخونیم باید بریم در قسمت از و تا و شروع می کنه برای ما به تبدیل کردن. و بعد که تبدیل کرد برای ما می خونه. اگه منویی یا چیزی هست که دیگه بعدا بهش نیاز نداریم برنامه رو میبندیم و میاییم بیرون، ولی اگه مثلا کتابی چیزیه که بعدا هم می خواهیدش می تونیم یه اسمی براش بگذاریم و ذخیرش بکنیم. یه نکته ای رو هم بگم. اگه کتابی رو می خواهید اسکن کنید با گوشیتون خوبه که با نرم افزاری اسکن کنیم که بهترین کیفیت رو به ما بده. بهترین اپلیکیشنی که می تونم بهتون پیشنهاد بدم اپلیکیشنی است به نام وی فلت. این نرم افزار خودش هوشمندانه میاد حواشی صفحات کتاب که عکس ازش گرفته شده رو می بُره و آخرش هم یه فایل PDF ترتمیز بهتون میده، که بتونید راحتتر ازش استفاده کنید، حالا چه اینکه بخواهید با اینستاریدر شِیرِش کنید و یا اینکه بخواهید همینطوری با نرم افزارهای PDF خوان بخونیدش.
یه مطلبی هم راجع به اینستاریدر پرو بگم. حالت حرفه ای و غیر رایگان اینستاریدر است که یه سری امکانات بهش اضافه میشه. ازجمله اینکه اینستاریدر معمولی حداکثر صد صفحه بیشتر به متن تبدیل نمی کنه، ولی اینستاریدر پرو اینکار رو نامحدود انجام میده. هیچ نگران نباشید. نیازی به پرداختن پول نیست. چون طراحان این نرم افزار هندی بودند و همدرد خودمون، اومدند برای کشورهایی که پرداختن از طریق گوگل پلی براشون مقدور نیست اینستاریدر پرو رو رایگان کردند. یعنی فقط کافیه که برید در تنظیماتش و گزینه فعال سازی اینستاریدر پرو رو بزنید مراحل رو طی کنید تا براتون فعال بشه. با تاکید بر این نکته که اینجا باید شکن خاموش باشه. باید خاموش باشه که IP ایران باشه و اینها تشخیص بدن که ما ایرانی گرفتار هستیم و به همین خاطر اینستاریدر پرو رو براتون رایگان کنند.
مشابه اینستاریدر، یه برنامه دیگری به نام Envision AI است. اینم خوشبختانه اخیرا رایگان شده. این برنامه همین کار اینستاریدر رو انجام میده و به علاوه اینکه یه حالت متن خوان خودکار داره. یعنی اینکه وقتی رو این حالت باشه دوربین گوشیتون رو روی هر متنی بگیرید خود به خود شروع می کنه به خوندن. نیازی نیست شما کاری انجام بدید. مثلا شما رفتید تو یه کتابفروشی می خواهید برای خودتون یک کتاب انتخاب کنید، گفتند برو قفسه کتابهای فلسفه اونجاست. وقتی این برنامه رو روشن کنیم و بگذاریم روی حالت خودکار وقتی گوشیمون رو سمت هر جلد کتابی بگیریم شروع می کنه براتون به خوندن. البته باید اینترنتتون هم وصل باشه. یه حالتی هم داره که شما بتونید با خود برنامه Envision Ai از صفحه عکس بگیرید و براتون اون عکس رو تبدیل به تِکست بکنه و بتونید بخونید. یه قابلیت خوبی هم این برنامه داره اینکه میاد شما رو راهنمایی می کنه زمانی که بخواهید عکس بگیرید. مثلا من نابینا یا کم بینای شدید، درست نمی بینم که چطور باید دوربین گوشیم رو نگه دارم که کل صفحه در کادر باشه و من بتونم ازش عکس بگیرم. وقتی شما گوشیتون رو دست می گیرید و مثلا می خواهید از نوشته های روی یه جعبه ای عکس بگیرید این برنامه شما رو راهنمایی می کنه که مثلا گوشیتون رو کمی پایینتر یا راستتر بگیرید. البته فکر می کنم که این برنامه منوی فارسی هم داره و اگه رو فارسی بگذارید همه این توضیحات رو به فارسی براتون می گه. شما رو راهنمایی می کنه و وقتی تمام چهار طرف نوشته در کادر بود می گه که تمام صفحه تون قابل مشاهده است. بعدش لازم نیست که دکمه ای رو بزنید تا از صفحه عکس بگره. گوشیتون رو لحظه ای نگه می دارید و خودش خود به خود از صفحه عکس می گیره. تبدیلش می کنه به متن و شروع به خوندن می کنه. این برنامه قابلیتهای دیگری هم داره مثلا شما در یه اتاق بزرگی یا تو یه محیطی هستید که مثلا روبروتون یه میز بزرگیه نمی بینید که چی رو این میزه هست. کافیه که یه عکس ازش بگیرید تا این برنامه براتون چیزهایی که روی میز هست رو توصیف بکنه. یا مثلا فرض کنید که شما در یه کنسرتی هستید می خواهید که این کنسرت براتون توصیف بشه. می تونید عکس بگیرید و توصیف اتفاق بیافته. یا مثلا فرض کنید شما جایی هستید می خواهید بدونید آیا روی دیوار روبرو در هست یا نه. نمی خواهید برید دیوار رو لمس کنید یا از نزدیک چک کنید. کافیه که یه عکس از دیوار روبرو بگیرید. قابلیت دیگه ای که این برنامه داره. قابلیت تشخیص رنگه. مثلا اگه یه نابینا بخواد لباسهاش رو رنگهاش رو تشخیص بده می تونه ازش استفاده بکنه.
یه نرم افزار دیگری هم به نام Be my eyes است به معنای چشم من باش. کار این برنامه چیه؟ خیلی وقتها هست که ما به کمک فرد بینایی نیاز داریم ولی کسی دم دستمون نیست که باهاش تماس تصویری بگیریم تا فضا یا نوشته رو برامون توصیف کنه یا بخونه. در این برنامه صدها هزار انسان داوطلب از سراسر دنیا وجود داره و ده ها هزار نابینا که در این برنامه عضوند. وقتی وارد این برنامه شدیم می توانیم دکمه تماس با اولین فرد داوطلب رو بزنیم. بعد از چند ثانیه شما به اولین فرد داوطلب وصل میشید. بعد مثلا شما بهش می گید که فلان چیزم افتاده زمین شما می تونید از طریق دوربین گوشیم منو راهنمایی کنید تا پیداش کنم؟ یا مثلا بهش می گید که من منوی روی ماشین لباسشوییم رو نمی تونم ببینم. اگه میشه برام بخون و بهم بگو که چطور باید این منوهایش رو فعال کنم. ممکنه هر کدوم از ما دوستانی داشته باشیم که بتونیم باهاشون تماس واتساپی بگیریم ولی این برنامه خوبیش اینه که ما هرچندبار که نیاز داشته باشیم و دلمون بخواد می تونیم بدون رودربایستی تماس بگیریم. چون صدها هزار نیروی داوطلب هستند که دارند این کار رو انجام میدن، یعنی شانس اینکه شما به یه داوطلب دوبار وصل بشید خیلی کمه. به علاوه بحث حریم شخصی ماست. یه وقتهایی ممکنه که ما حتی به برادر یا خواهر خودمون نتونیم یا نخواهیم چیزی رو نشون بدیم و سوالمون رو ازش بپرسیم ولی اینجا چون طرفمون ما رو نمی شناسه خیلی راحت می تونیم این کار رو انجام بدیم و کمک بگیریم. فقط یادتون باشه که هروقت خواستید این برنامه رو نصب بکنید و تنظیماتش رو انجام بدید می پرسه که زبان مکالمه تون چیه؟ شما باید فارسی رو تعیین کنید. هر زبانی که بلدید رو هم می تونید اضافه کنید ولی می تونید زبان اولتون رو زبان فارسی بگذارید که داوطلب فارسی زبان بهتون وصل بشه. ازتون می خوام که اگر این برنامه رو نصب کردید این برنامه رو به خانواده و دوستان بیناتون هم معرفی کنید تا اونها هم به صورت داوطلب در این برنامه ثبت نام بکنند، تا تعداد داوطلبان فارسی زبان هم روز به روز افزایش پیدا بکنه و زمان انتظار نابینایان فارسی زبان برای وصل شدن به نیروی داوطلب کاهش پیدا کنه. فقط هروقت خواستید نصب یا ازش استفاده بکنید شکن باید فعال باشه.
نرم افزار دیگری هم که در ویندوز می خواهم راجع بهش صحبت کنم یه نرم افزاری ویژه کم بینایان به نام فیوژن است که مثل مگنیفیکیشن برای درشت نمایی است ولی کلی امکانات دیگه هم داره و هرزمان هرجا شما بخواهید می تونید از قابلیت خوندن متن جاز هم استفاده کنید.
یه افزونه برای NVDA است که کار با مگنیفایر رو برای ما راحتتر می کنه. اگر اصرار داریم که از NVDA استفاده کنیم که اون هم باز لینکش رو براتون خواهم گذاشت.
یه نکته ای رو هم بگم ما اومدیم خیلی تیتروار راجع به این نرم افزارها صحبت کردیم. من این قول رو همینجا به دوستان می دم که اگه دیدیم که دوستان تمایل دارند ما می تونیم کارگاههایی رو برای اندروید و ویندوز برگزار کنیم و مفصل راجع به اینها صحبت کنیم و این نرم افزارها رو تک تک نشون بدیم، چون تا زمانی که گوشی یا کامپیوتر رو در دست نگرفته باشید و این تغییرات رو روشون انجام ندید احتمالا این توضیحات خیلی براتون شفاف نخواهند بود. این صحبتها فقط یه فتح باب بود تا اینکه انشاءالله بعدا بهتر و دقیقتر راجع بهش صحبت کنیم.
-خیلی ممنون ازتون. اگه دوستان سوالی دارند می تونند تلفنی با انجمن تماس بگیرند و بپرسند و اگه هم به دوره های آموزشی در این زمینه نیاز دارند می تونند با خانم داداشی در انجمن تماس گرفته و اعلام نیاز کنند.
سوال پایانی رو هم بپرسم یکی از دوستان پرسیدند که در فروشگاهها می تونیم از برنامه Envision استفاده کنیم؟
-بله این برنامه برای خوندن نوشته های روی کارتون و جعبه ها می تونه مناسب باشه. البته شاید نوشته های روی بسته بندی های پلاستیکی و نایلونی رو نتونه به خوبی بخونه چون شاید با رنگهای مختلفی نوشته شده باشه. در چنین شرایطی Be my eyes می تونه بهتون کمک کنه. می تونید از داوطلب ی که باهاش تماس گرفتی بپرسید که آیا مثلا ده دقیقه زمان داره که در این فروشگاه همراهتون باشه و اگه این زمان رو نداشت با داوطلب دیگری تماس بگیرید. البته خوشبختانه معمولا انقدر هموطنان ما معمولا همراه هستند و کمک می کنند. ولی اگه احساس کردید که می خواهید از کمک یه فرد غریبه هم استفاده بکنید می تونید از بی می آیز هم استفاده کنید.
لینکهای لایو:
برنامه شکن
https://cafebazaar.ir/app/co.bonyan.shecan
BeMyEyes
https://play.google.com/store/apps/details?id=com.bemyeyes.bemyeyes&hl=en&gl=US
InstaReader
https://play.google.com/store/apps/details?id=com.suyam.instareader&hl=en&gl=US
Envision AI
https://play.google.com/store/apps/details?id=com.letsenvision.envisionai&hl=en&gl=US
VFlat Scan
https://play.google.com/store/apps/details?id=com.voyagerx.scanner&hl=en&gl=US
NVDA Addon for magnifier
https://addons.nvda-project.org/files/get.php?file=winmag
Freedom Scientific Fusion
https://blindhelp.net/software/fusion2019